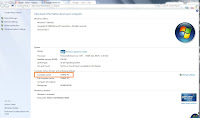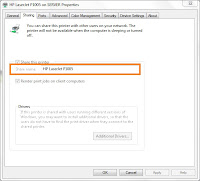Sony Bravia is an excellent TV for playing content over USB. It supports almost all video formats including MKV files. And when you see SD content (e.g 480p), you wont notice any loss of quality. it will play SD files as like 720p HD. The "Clear Resolution Enhancer" technology certainly works.
What amazed me most that Sony Bravia also supports external subtitles such as SRT format. But you wont find this in their manual and no clue how to make the subtitle work.
Here is how it works :
You have to rename the subtitle file as same as the movie name. For example : If the movie name is "World War 2 (2013).mkv", you need to rename the srt file exactly same as "World War 2 (2013).srt" and keep them in the same folder.
Next you need to enable the subtitle in the TV. For this just press the small Green Color button at the top of your remote. That will do the trick.
 |
| Push the Green Button |